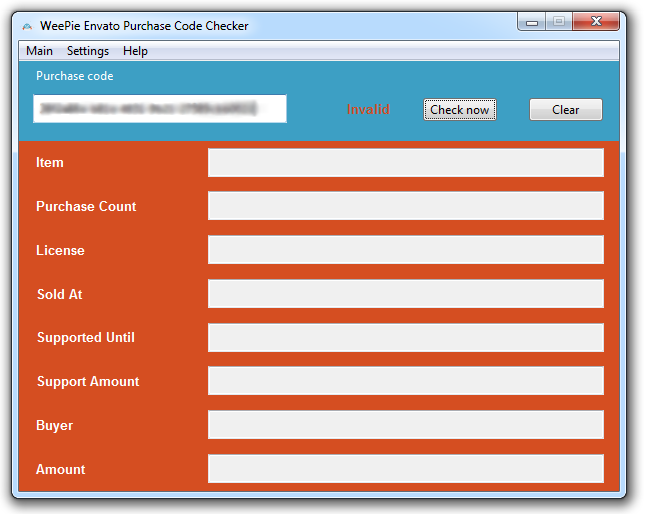Instruction guide WeePie Envato Purchase code and Support Checker
This instruction manual helps you with setting up and configuring the WeePie Envato Purchase code (and Support) Checker for Microsoft Windows. We’ve tried to make a selection for some points you may need help with. If something isn’t clear, missing or incorrect, feel free to contact us.
Table of contents
A. How to install
B. How to generate an Envato token
C. How to configure
D. How to check an Envato Purchase Code
A. How to install
- Unzip the download file to a directory of your choice.
- Run the installer by double clicking the setup_wpieepcc.exe file.
- Follow the setup steps inside the install window and click “Finish”.
B. How to generate an Envato token
1. Go to https://build.envato.com/my-apps/
2. Click the “Create a new token” button:
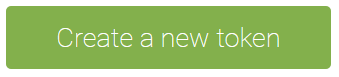
3. In the list with “Required permissions”, make sure you have selected at least “View your items’ sales history” and “Verify purchases of your items”:
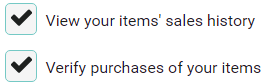
After selecting the permissions, check the checkbox to agree with the “Terms and Conditions” and click the “Create token” button:
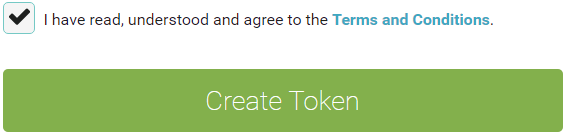
Your token has been created and is ready to use!
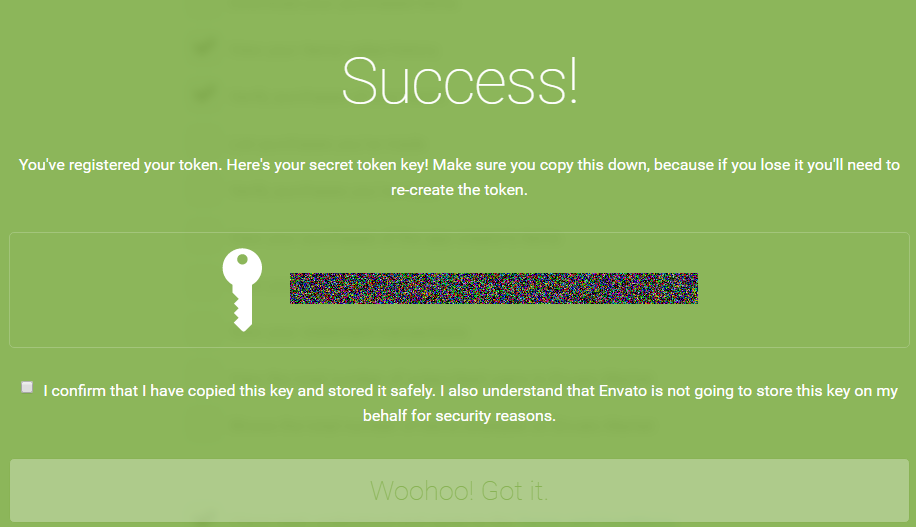
If you prefer to watch a YouTube video, check out this one made by Emvato (from the 6th minute, it will cover this topic):
C. How to configure
1. Open the “WeePie Envato Purchase code Checker”
Important: run the program as administrator.
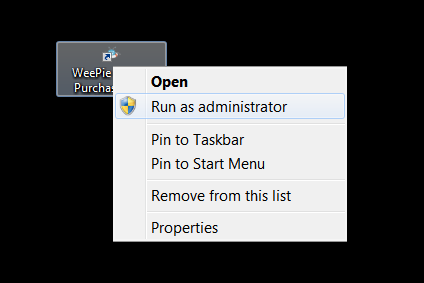
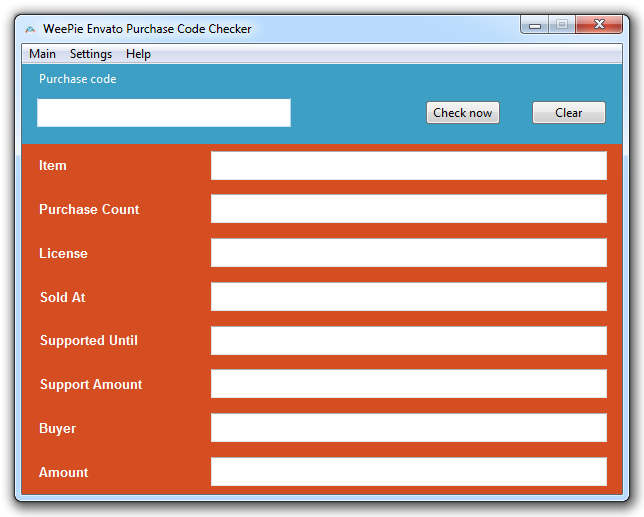
2. Navigate to the “Settings” tab
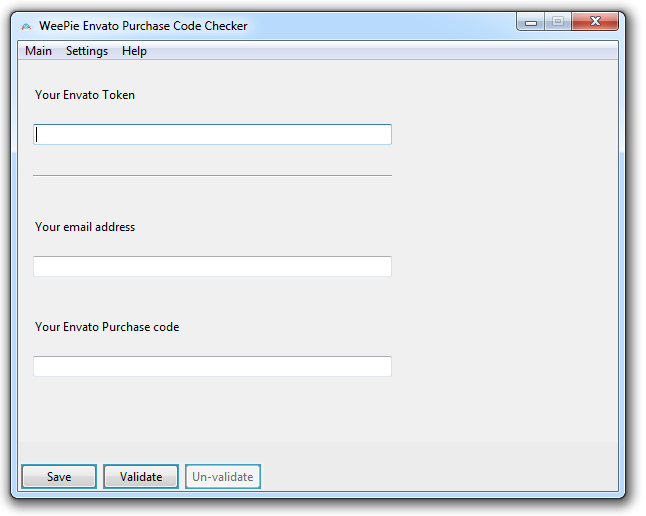
3. Enter the 3 fields and click “Validate”:
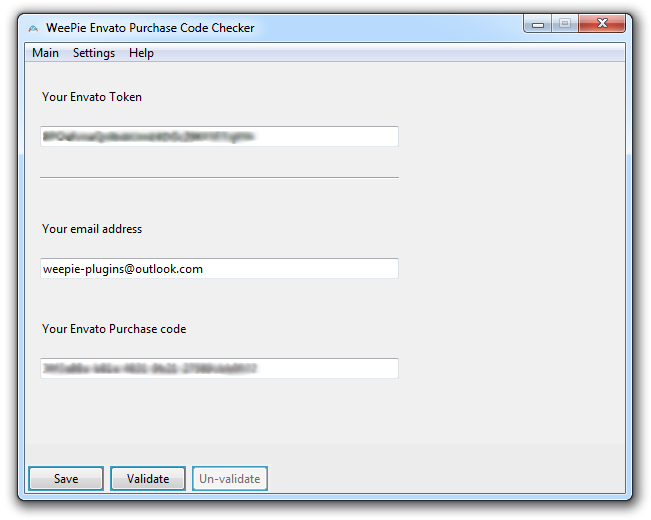
4. You will see the message “Validated”:
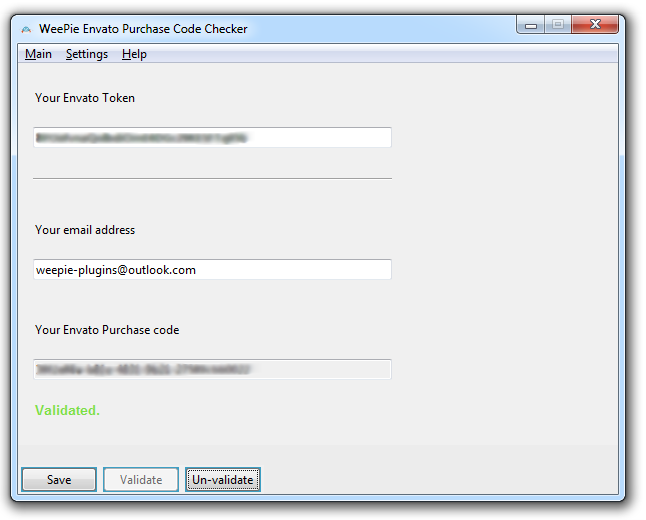
D. How to check an Envato Purchase Code
1. Open the “WeePie Envato Purchase code Checker”
2. Enter the purchase code in the “Purchase code” field:
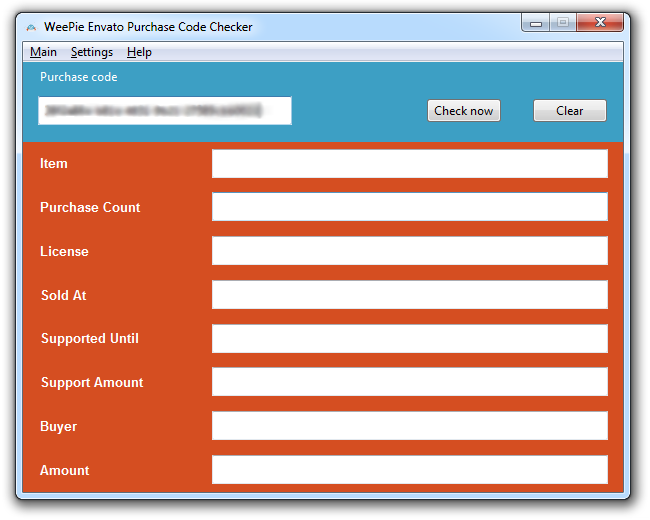
3. Click on the “Check now” button.
4. If the purchase code is Valid, you will see a green text “Valid”:
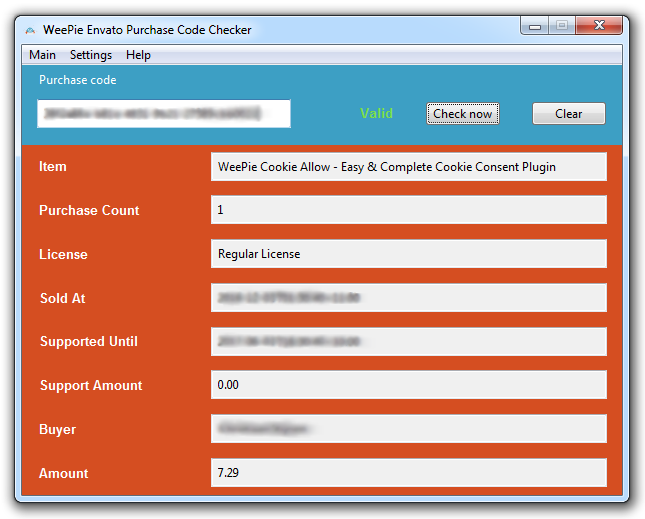
5. If the purchase code is Invalid, you will see a red text “Invalid” and all fields stay empty: