Instruction guide WeePie Cookie Allow Plugin
This instruction manual helps you with setting up and configuring the WeePie Cookie Allow Plugin. We’ve tried to make a selection for some points you may need help with. If something isn’t clear, missing or incorrect, feel free to contact us.
Table of contents
A. How to install the Plugin
B. How to update the Plugin
C. How to use the plugin on another website
D. What is a cookie?
E. How do I find out which cookies are placed on my website?
F. How do I check if the Plugin clears all ‘unwanted’ cookies?
G. Which 3rd party cookies will be blocked automatically?
H. How to use the WPML Plugin to translate the texts in the WeePie Cookie Allow Plugin
I. How to translate admin dashboard text strings and the cookie categories (in the Cookie Settings box) using a .pot file
J. How to create a cookie wall with automatic cookie blocking before consent?
K. How to import/export the settings (to use on another website)
L. How to use GTM consent mode v2
A. How to install the Plugin
- Register your Envato purchase code at weepie-plugins.com/register-envato-purchase-code/ (an email will be sent to you with your WeePie code).
- Download the WeePie Cookie Allow Plugin zip file from your Envato account under the button “Download” > “Installable WordPress file only“.
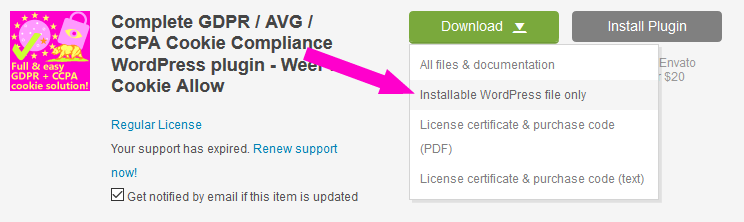
- Go to your WordPress Dashboard “Plugins > Add new” page and upload the Plugin zip file.
- Activate the WeePie Cookie Allow Plugin through the ‘Plugins’ menu in WordPress.
- Validate your Envato purchase code by clicking the red Validate link on the ‘Plugins’ menu (or in the visible admin notice):

- Enter your purchase code and WeePie code in the popup form click on VALIDATE!:
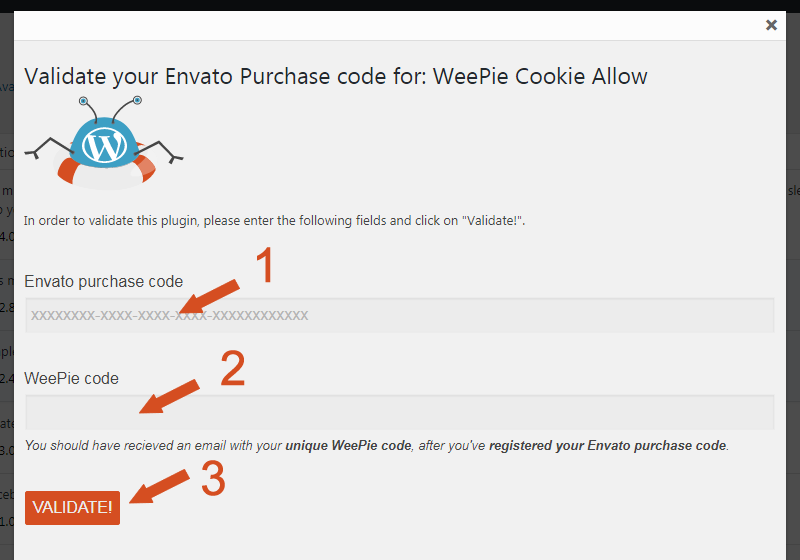
- Go the WeePie Cookie Allow Settings page in your Dashboard and adjust the settings to your needs.
- Enable the Plugin on the General settings page after all settings have been configured properly.
B. How to update the Plugin
- Deactivate the WeePie Cookie Allow Plugin.
- Remove the OLD WeePie Cookie Allow plugin file(s): WeePie Cookie Allow (and WeePie Framework*).
NOTE: By doing this, you will not lose your current settings: your settings will be kept. - Upload the new WeePie Cookie Allow Plugin zip file.
- Activate the WeePie Cookie Allow Plugin
* Versions before 3.2.7 contain the WeePie Framework
C. How to use the WeePie Cookie Allow Plugin on another website
- Go to your Plugins page in your WordPress admin environment
- Click on the red Unvalidate link under WeePie Cookie Allow in your plugins list:

- Enter your purchase code and WeePie code in the popup form click on UNVALIDATE!:
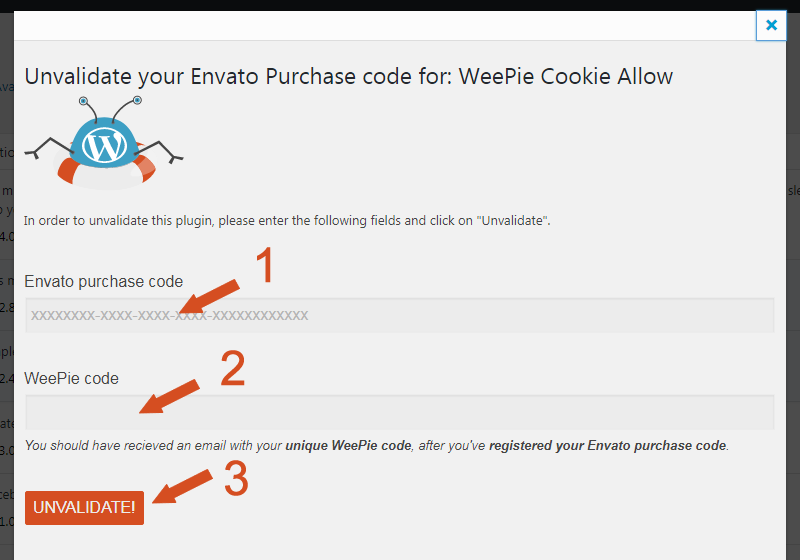
- Register your new website URL on the Register purchase code page on weepie-plugins.com
- Install, activate and validate the WeePie Cookie Allow Plugin on your new website
D. What is a cookie?
A cookie is a small file of letters and numbers that is downloaded on to your computer when you visit a website. Cookies are used by many websites and can do a number of things, eg remembering your preferences, recording what you have put in your shopping basket, and counting the number of people looking at a website.
Source: ICO (April 2016)
E. How do I find out which cookies are placed on my website?
More about finding cookie information of a website in:
- Chrome (coming soon)
- FireFox (coming soon)
- Internet Exlorer (coming soon)
- Edge (coming soon)
- Safari (coming soon)
F. How do I check if the Plugin clears all ‘unwanted’ cookies?
- Go to your homepage and clear all cookies in your web browser.
- Refresh your homepage and check for each Cookie Category if the Excluded cookies are not present.
When everything’s fine, you’re done!
G. Which 3rd party cookies will be blocked automatically? (from version 3.0)
If you have choosen for the consent method to block all cookies before consent, the following 3rd party cookies will be blocked automatically:
- ActiveCampaign
- AddThis
- AddToAny
- Amazon ad system
- Bandcamp
- Cloudflare
- Cxense
- Disqus
- Disqus Comment System
- Drift
- Facebook Pixel Code
- Facebook Web Plugins
- Google+
- Google AdSense
- Google AdWords remarketing
- Google Analytics
- Google Maps
- Google Tag Manager
- Hotjar
- HubSpot
- Hupso Share Buttons
- JotForm
- Leadpages
- LikeBtn
- LinkedIn Insight
- LinkedIn Slideshare
- Matomo (Piwik)
- Media.net
- OneSignal
- Pardot
- PayPal Marketing Solutions
- Sharethis
- Sharethis platform API
- SoundCloud
- Spotify
- Statcounter
- Sumo
- tawk.to
- Tripadvisor
- Twitter ads
- Vimeo
- Vine
- WP Stats
- YouTube
- Zendesk Web Widget
If you want, you can disable/enable these 3rd party domains manually under the General settings tab.
Need another 3rd party to be be blocked automatically? Let us know!
H. How to use the WPML Plugin to translate the texts in the WeePie Cookie Allow Plugin
Note: By default, the language is set to English. To translate, you can change the English texts into your selected language.
- Click on the language you want to add in the WordPress bar on top:
- Translate the default English texts into your selected language
- Select the Status “Enabled” on the General settings tab. Your translation of the WeePie Cookie Allow Plugin is active now!
Note: If you activate the WPML Multilingual Plugin or when you add a new language when the WeePie Cookie Allow Plugin is already installed, you have to reset the WeePie Cookie Allow Plugin.
I. How to translate admin dashboard text strings and the cookie categories (in the Cookie Settings box) using a .pot file
1. Open Poedit and go to “File” > “New catalogue from POT file…“: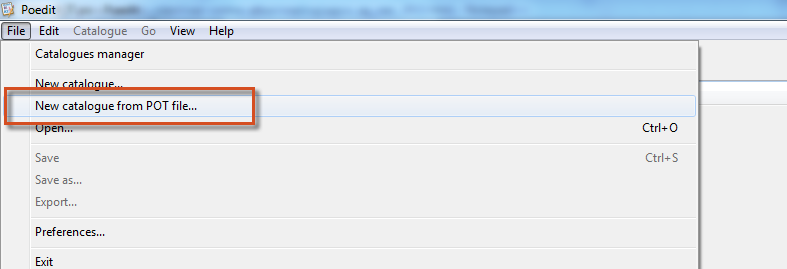
2. Go to the folder “wp-cookie-allow” > “lang” and select the file “wpca.pot“:![]()
3. Enter your language in the field “Language” (For example the Italian language “it_IT”) and click on “OK“: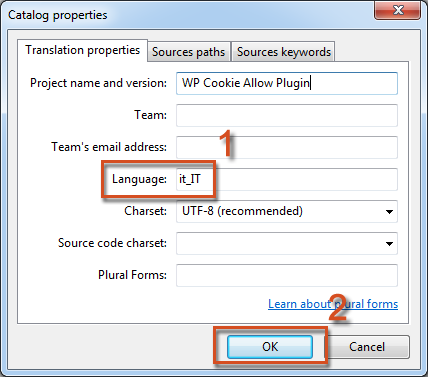
4. Save the file to the wp-content/languages/plugins location and click on the ‘Save‘ button:
5. Translate the strings: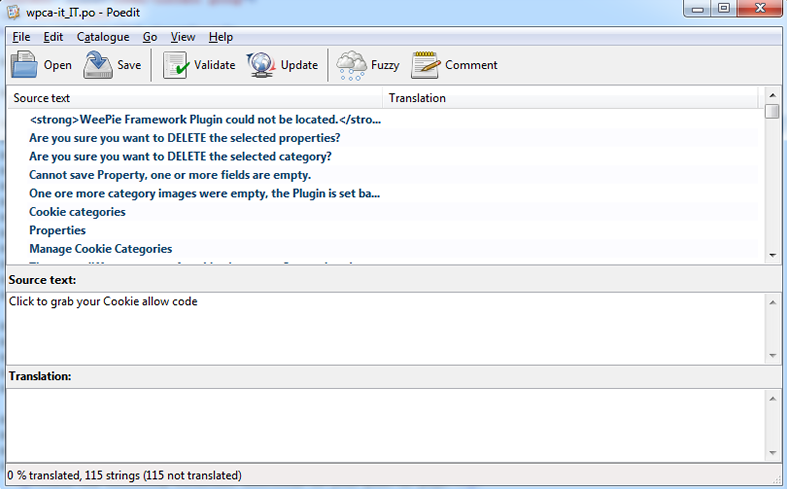
6. Select your language under “Settings” > “General” > “Site Language” and click on “Save Changes“: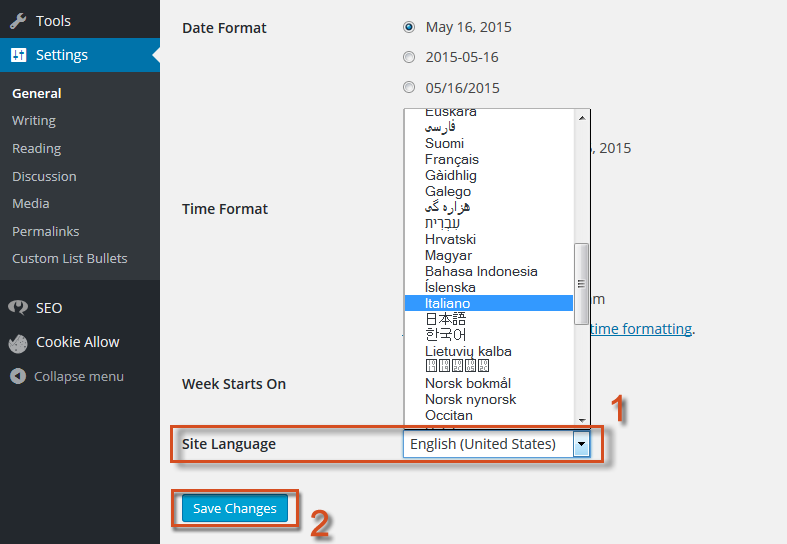
You’ve translated the admin dashboard text strings of the WeePie Cookie Allow Plugin!
K. How to import/export the settings (to use on another website)
You can use the same lay-out, text and settings on another website by exporting and importing the settings.
Export the WeePie Cookie Allow settings
- Click on the Export / Import settings link

- Click on the Export button
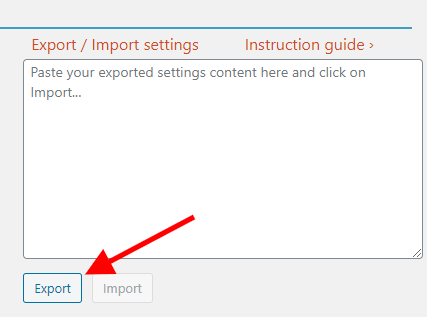
- Copy the text, paste it into Notepad (or something like this) and save it as an .txt file
OR
Click on the download link to download the file directly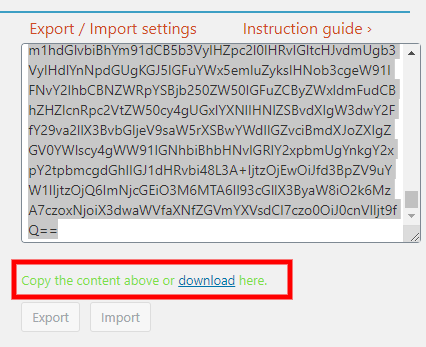
You’ve exported the settings now. Follow the instructions below to import and use them into your other website.
Import the WeePie Cookie Allow settings
- Click on the Export / Import settings link

- Open the settings .txt file and copy the text
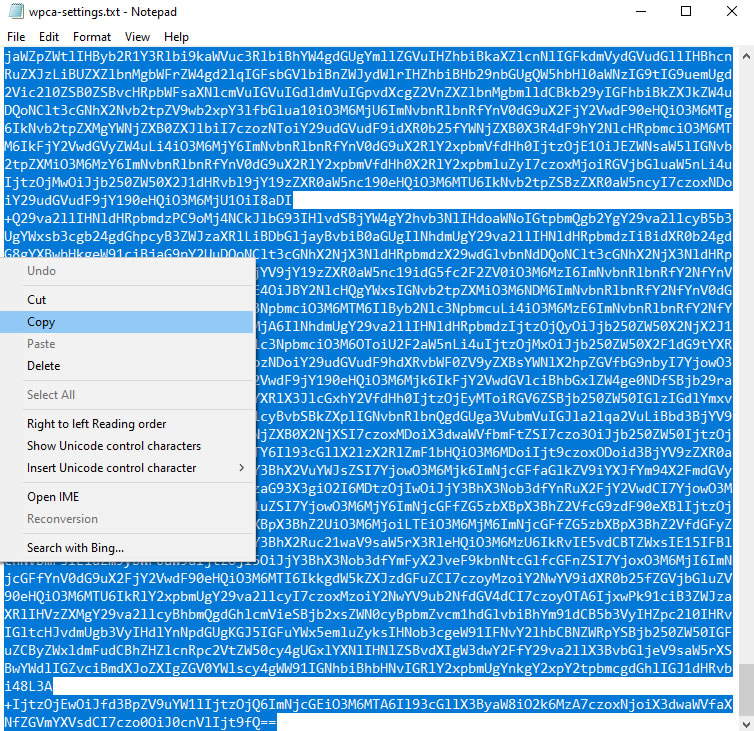
- Paste the text into the import field
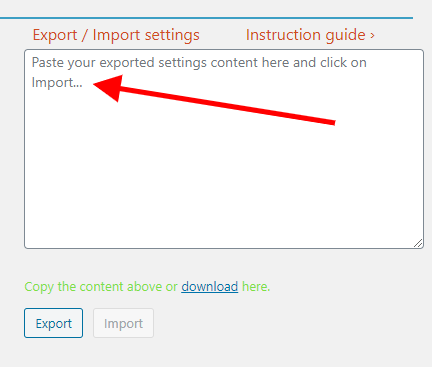
- Click on the import button
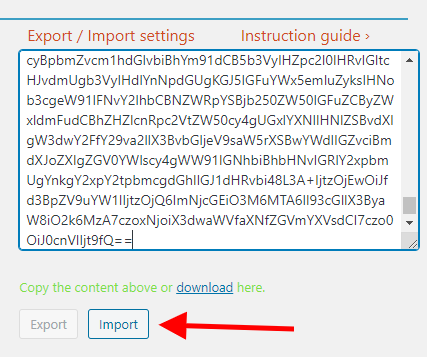
You’ve imported the WeePie Cookie Allow settings now.
L. How to use Google Tag Manager (GTM) consent mode v2
Learn how to implement Google Tag Manager (GTM) consent mode v2 with the WeePie Cookie Allow plugin in this instruction post.